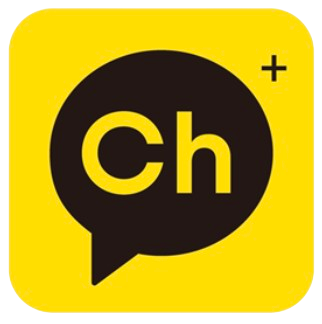SUPPORT
USAGE VIDEO GUIDE
Installation Instruction
-
CAST Package
Consists of CAST body, two types of cables, and a portable pocket.
-
CAST is Available on Wired(USB) CarPlay-enabled Vehicles
CAST is available only on vehicles that support wired (USB) Android Auto or Apple CarPlay.
-
Use CAST CarPlay Version for Viewing Videos on the Vehicle Mounted Display
User must select either the Android Auto version or Apple CarPlay version to play videos such as YouTube, Netflix, etc. on the vehicle display.
-
Introduction of CAST Android Auto Version
The Android Auto version of CAST is same as the Android Auto version of the smartphone. Please note that video playback on widescreen and YouTube is not available.
(※ Video will be available with future updates.) -
Plug and Play
CAST supports plug-and-play, which enables the user to connect the device to the vehicle without any additional operation. CAST boots 2 to 3 times only upon initial connection.
(※ If you change the vehicle, the process above will be repeated.) -
How to Set Up CAST in a Vehicle that Does Not Support Plug and Play
In some vehicles, plug-and-play is not supported. In this case, after connecting CAST to the vehicle, you need to tap the activation icon (Android Auto or CarPlay) 2 to 3 times to complete the initial setup.
(※ Even if you have completed the initial setup, you need to touch the icon (Android Auto or CarPlay) once more when connecting again.) -
How to Boot CAST by Pressing the Power Button
If CAST is turned off, press and hold the power button located in the bottom center of the screen for 3-4 seconds to start the booting process.
-
How to Boot CAST when the Battery is Low
If CAST's battery is low and the boot process does not work, simply connect the CAST to the vehicle's USB port and turn on the car engine. CAST will be installed after 2-3 reboots.
-
Use of CAST’s Own Display
If you press and hold the + - buttons on the bottom of CAST simultaneously for 10 seconds (when CAST's power button is on), it will reboot and you will be able to use CAST's own display.
-
Internet Connection
To use CAST, an internet connection is required.
-
Choosing USB Port
When viewed from the front, the left USB port of CAST should be used among the two USB ports.
-
Wireless Relay Function for Android Auto and CarPlay
If you want to use Android Auto or Apple CarPlay wirelessly, you can use the CAST wireless relay function.
How to use
-
Floating Menu
When you tap the vehicle display connected to CAST, the floating button is activated.
-
Creating Google Account
To use CAST smoothly, you need a Google account. You can use an existing Google account or create a new account.
-
Hand-free Settings
CAST supports hands-free calling. To use CAST 's hands-free calling, you need to disconnect the hands-free connection between your car and smartphone. After disconnecting, you can use hands-free calling through CAST.
-
Split Screen Using Floating Menu
CAST's floating button contains a split-screen icon. You can use two apps simultaneously on the vehicle mounted display by using this split-screen mode.
-
How to Use Voice Recognition Function with the TMAP Microphone Button
After launching navigation apps such as TMAP and KakaoNavi, you can use the artificial intelligence voice recognition function of each app by tapping on the microphone icon.
-
Setting TMAP Aria Off for Media Quality
Some vehicle models require additional settings to use TMAP's AI features. Follow the below steps to configure TMAP:
1). Open the TMAP app settings
2). Artificial Intelligence NUGU
3). Disable the "Call me Aria" setting -
KakaoNavi Settings for Media Quality
Some car models require additional settings to use KakaoNavi's AI features. Follow the below steps to configure KakaoNavi:
1. Open the KakaoNavi app
2. Tap the More icon
3. Tap Kakao Settings
4. Disable the call command use setting -
CAST App Radio Quality and Utilization
The sound quality of the radio you listen through CAST is better than the sound quality of the car radio (frequency radio), and there is no regional distinction because it is an internet radio.
-
CAST Internet TV
Most DMBs included in vehicle displays are subject to regional restrictions and have poor image quality. Through CAST 's OTT (Internet TV) function, you can watch live TV in high quality without regional restrictions on your vehicle display.
-
YouTube Viewing Guidelines
Car displays have different operating environments than PCs or mobile devices. Therefore, YouTube does not start as quickly as on PCs or mobile devices, and the YouTube back button is different from the way the back button is used on smartphones.
-
CAST is the Best Entertainment Device for Vehicle Mounted Displays
CAST is the ultimate entertainment tool for those who often work outside or engage in outdoor activities, and for those who enjoy car camping.
-
Samsung Galaxy Smartphone Hot-Spot Automatic Setting Function
Galaxy S20 or higher users can use the Galaxy hotspot auto-setting feature to use the internet on their CAST device very conveniently.
Warnings
- - CAST is a device that contains battery. If exposed to direct sunlight for a long time or is left in a temperature above 60 degrees Celsius, the battery may explode.
- - CAST is designed to watch videos on the vehicle's AVN (Audio Video Navigation), but watching videos while driving is illegal. If you want to watch videos while driving, you must always activate the CAST curtain app.
- - When using split-screen, you must set the TMAP NUGU off to prevent any changes in sound quality.
- - Mobile hotspot can be used within your contract plan with the mobile carrier. In other words, if you run out of data, hotspot will be interrupted, so it is recommended to use a separate SIM card.
- - CAST can be used on most vehicle models that support CarPlay, but compatibility is not guaranteed 100%.
- - In some vehicle models that use USB2.0, you need to purchase a separate USB cable (some cars may require a Y cable for additional current feeding).